Greetings! It’s the Wpromote design team here to report on some incredibly useful tips we learned last week at the Adobe Photoshop CS5 Creativity Tour with Bert Monroy in San Diego, CA. A digital guru, ad industry veteran, professor, and generally respected mentor for all things digital and design, Monroy inspired us, not only with the amazing photorealistic Photoshop “paintings” for which he is known, but also by sharing with us a handful of tricks we are now using everyday for website design. If you’re a web designer, graphic artist, illustrator, photographer, web entrepreneur, or someone who dabbles in Photoshop, listen up! Below are 6 time-saving tricks every Photoshop user should know.
1. Delete Empty Layers
This tip is incredibly useful for file management. We were in the dark about this function at first, but now we use it to clean up our layers and reduce file sizes in a snap. Simply go to File > Scripts > Delete All Empty Layers. Simple as that.
2. Multiple Layer Styles
Let’s say I want to add an inner glow to an object, so I do, and it’s done. Then I realize it’d be awesome to add a second inner glow to my object. Simply go to Layer > Layer Style > Create Layer. Now I have the 1st inner glow on its own layer, so I can add a second inner glow to my object. This method can be used for any layer style and can be applied as many times as you want to achieve the look you want.
3. Content Aware
If you have ever wanted to erase a person from a picture or fill in part of the sky missing from a old and faded photograph, Content Aware is your answer. Make a selection, go to Edit > Fill > Content Aware, then press OK to implement your fix. Whether removing an ex from your vacation photos by extending the sunset or adding sky scape by ‘removing’ the faded part of an old photo, this tool matches the lighting, tone, and noise surrounding the area in question so the final product seems natural, like magic.
4. Puppet Warp
One of the best new tools in Photoshop is Puppet Warp, a function that lets users transform any figure into a puppet. Simply select the object you want to warp and go to Edit > Puppet Warp. From here, all you need to do is click where you want to drop “pins,” also known as “control points.” Next, move the points around and watch your object bend and rotate all over the place. Fun.
5. Channels
Don’t want to spend hours enhancing an image? Channels are your friend. Apply contrast shifts to the red channel (this channel contains the contrast information for the image), sharpen the green channel (this channel contains all the detail information), and despeckle the blue channel (this channel contains all the garbage). These subtle adjustments will make a huge difference in your image, try it out!
6. Compositing (Shadow Guide)
Ever struggled with making composited photos look “right?” Setting up a shadow guide can help. Set up the shadow guide and note the existing shadows in the photo. Draw a red line from the top of the object to the top of the objects shadow. Now you have your guide, and any new object placed into that photo will be easy to shadow. Further enhance your composited photo by observing other subtle shadows in the existing photo and mimicking them using the dodge and burn tools. It’s compositing like you’ve never seen it.
Hope you enjoyed these 6 Photoshop tips! Thanks for stopping by, and stay tuned for other design event recaps from the Wpromote design team.


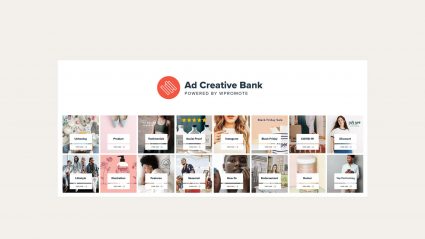




Responses